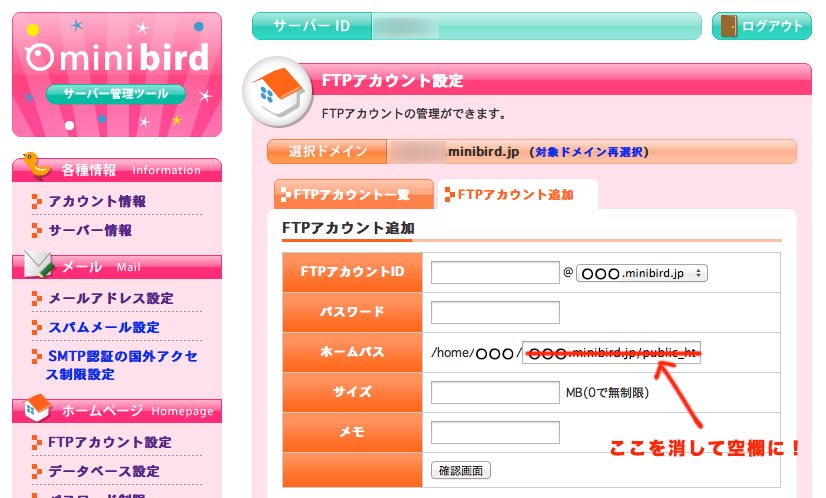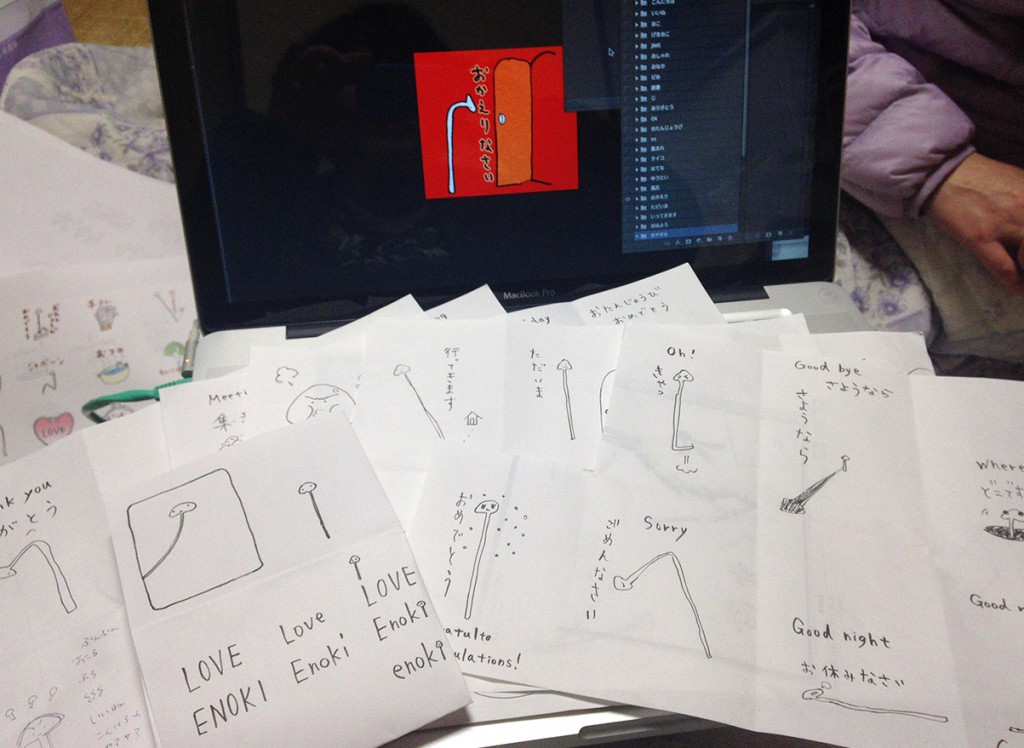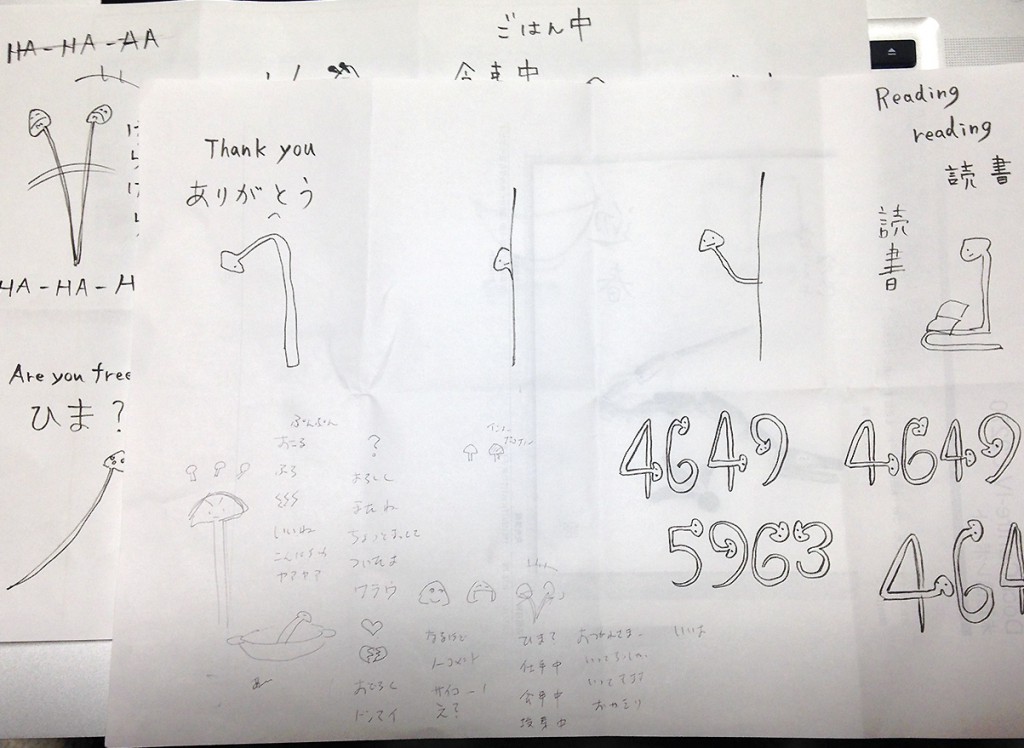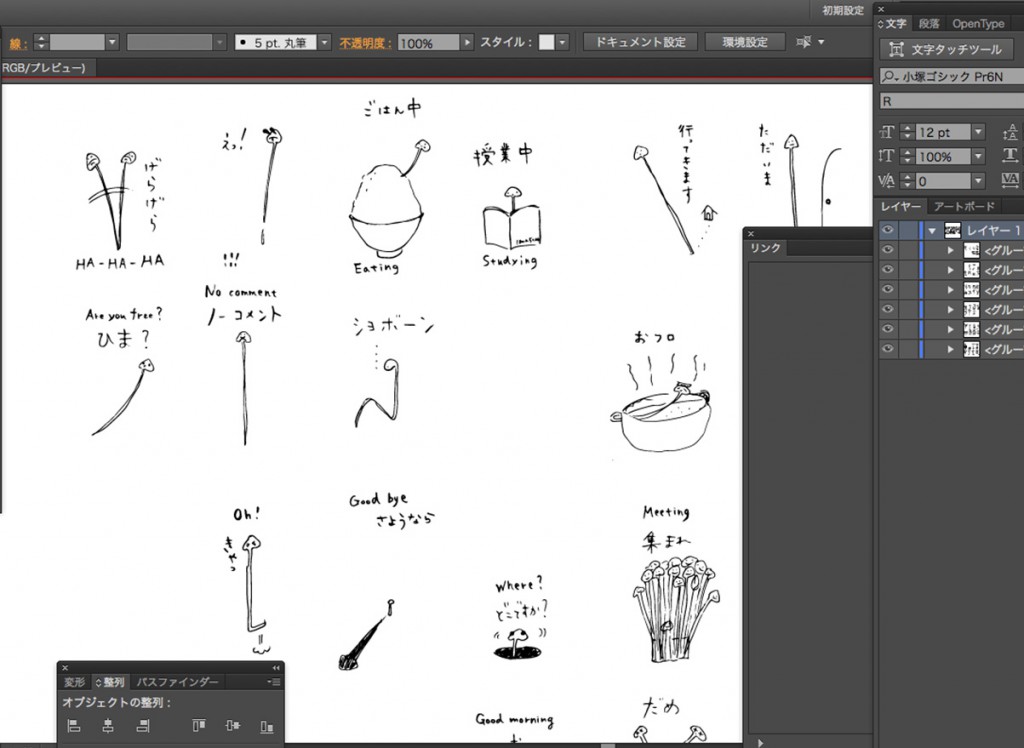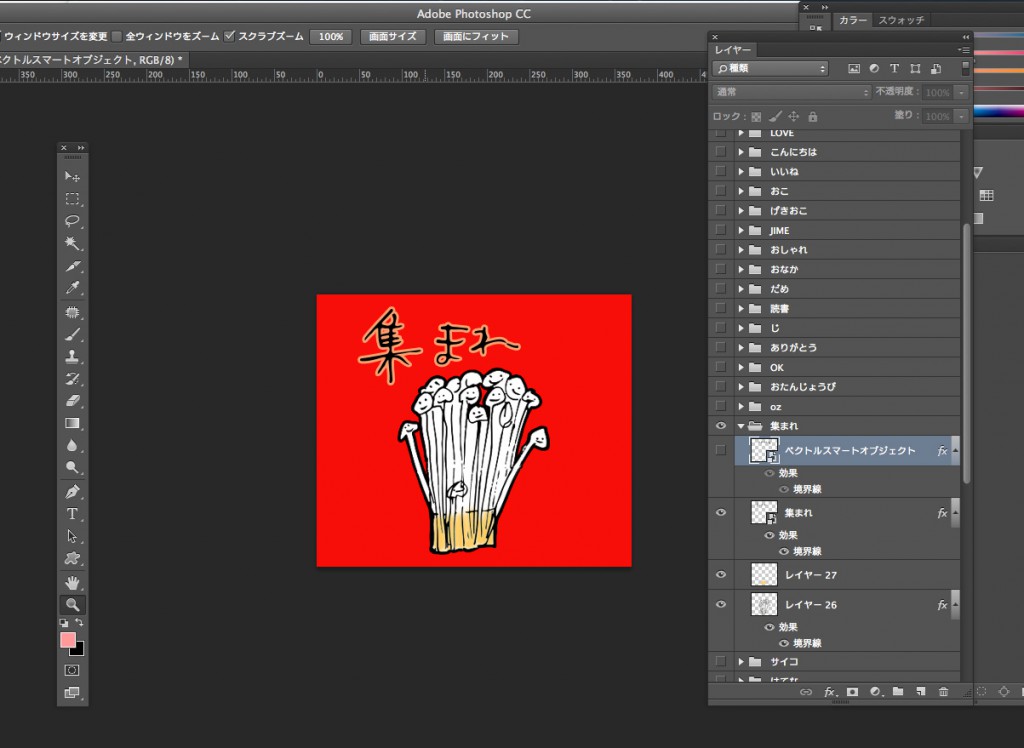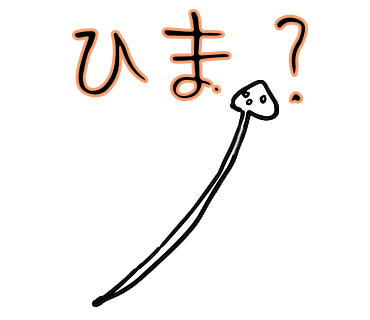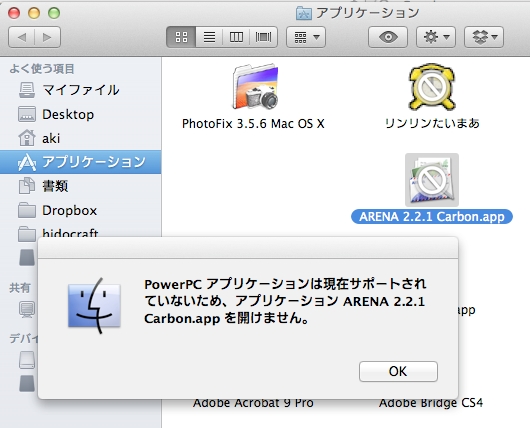バックアップを設定しようとして、インスタンスを削除してしまいました…
当然バックアップはできていなかったので、最初からやり直し。
sshログインがうまくいかず、先へ進めない。
とりあえずスナップショットをとる。最悪そこから復元できれば…
引き続き、こちらの記事を参考にしています。
http://qiita.com/yousan/items/1a641c3edb5514abc30d
Amazon EC2にSSH接続がうまくいかない
参考はこちらの記事
http://qiita.com/tomoktan_cansell/items/5c83f090f958ca35b1d2
キーペアは先に作成済みだったが、何度読み込んでもパスワードを聞かれる。
結局、EC2のコンソールから「接続」で出てくるウインドウ内の記述を、そのままコピーペーストしたらあっさりつながった。
※Macはキーのアクセス権は600と書いてあるところもあったが、400でもつながったようだ。
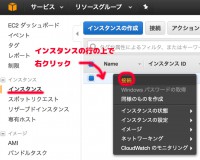
~ ユーザー名$ cd ~/.ssh/
ssh -i キー名.pem ubuntu@ec2-xxx-xxx-xxx-xxx.ap-northeast-1.compute.amazonaws.com
EC2インスタンスにawscliをインストール
インストールすると上書きしてしまわないか心配だったが完了。
バックアップスクリプト backup.sh の作成まで終了。