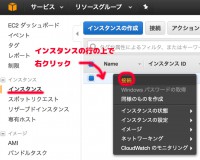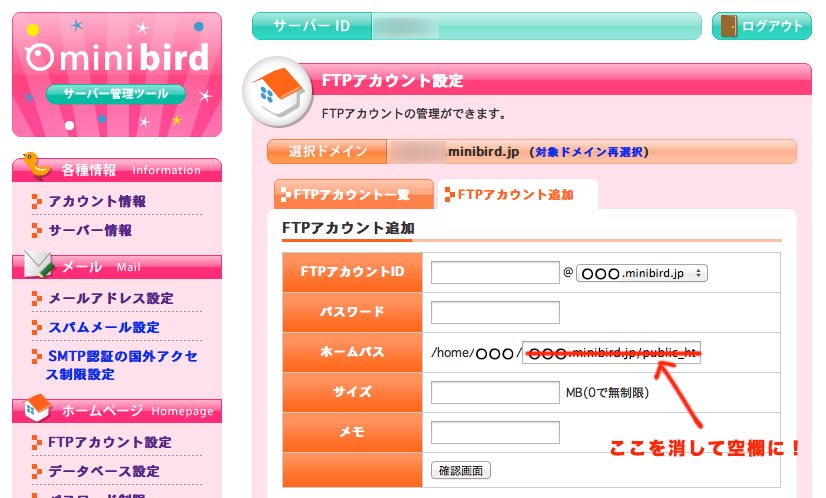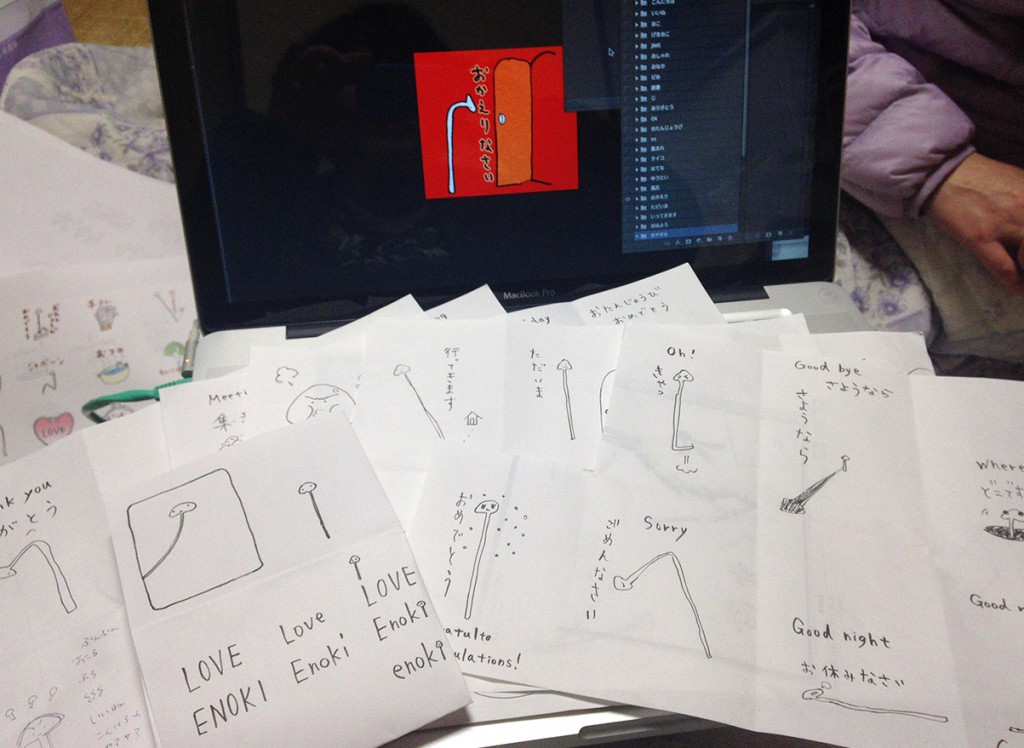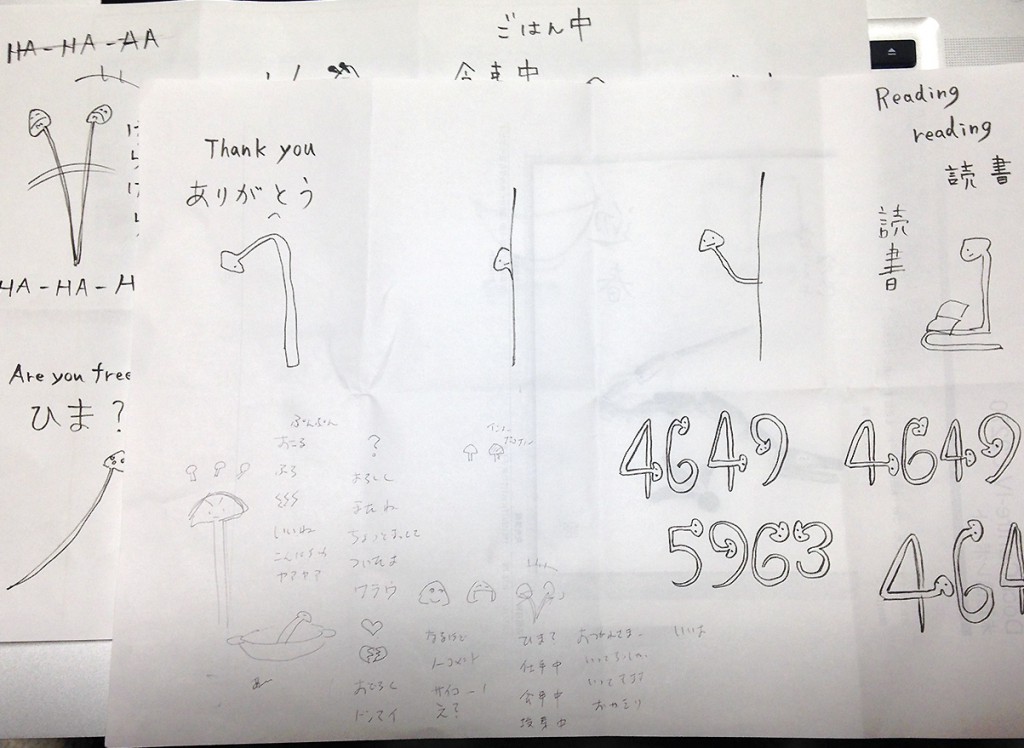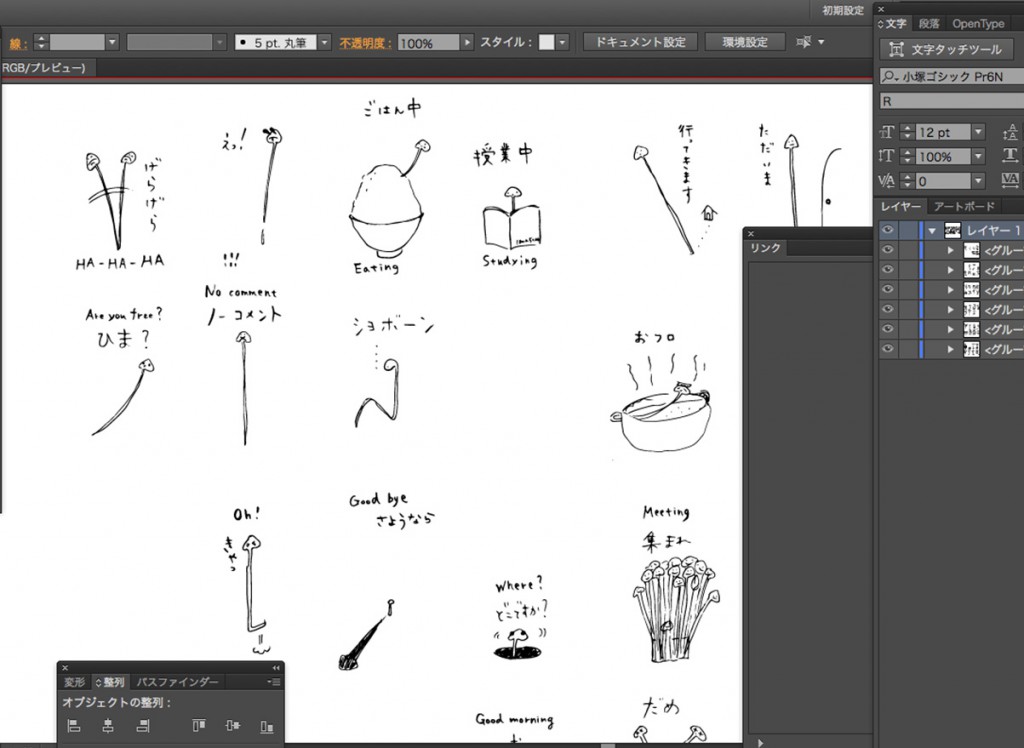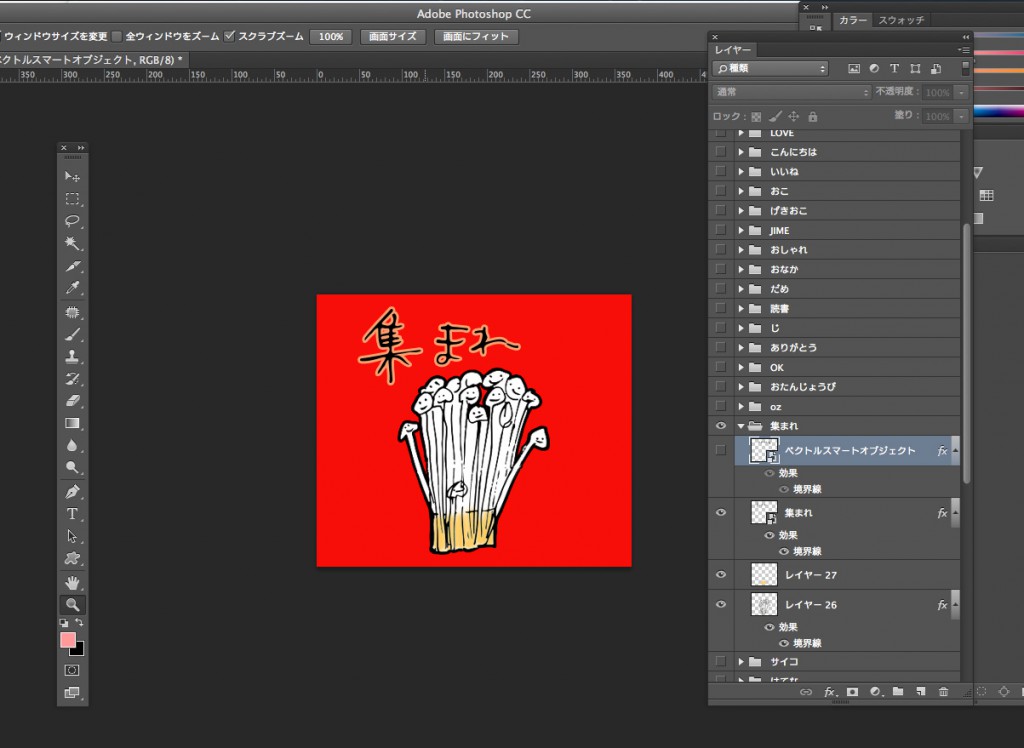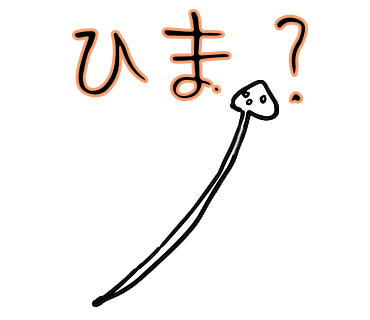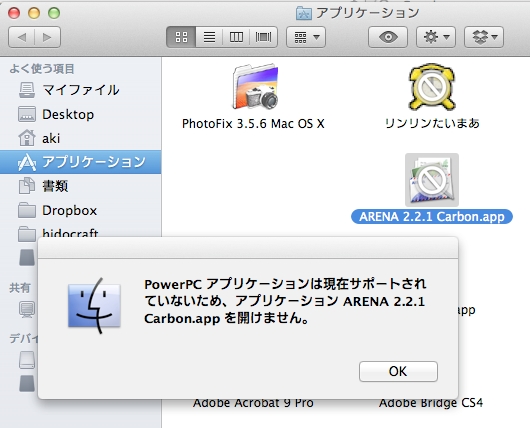今更ですが、OSを10.7にアップグレードしました。
CD(最近はDVDだ)での販売はなくなり、AppleStoreからダウンロードのみになりましたが、なんと、1つ買えば、所有してるパソコン複数にインストールできるという嬉しいことになりました。
ということで、iMacもMacBook Proも同時に。
10.6→10.7で使えなくなったアプリケーションとか
ARENA Internet Mailer
開発は終了していますが、有志でサポートされていたメーラ。
最終バージョン2.2.1で、10.6まではなんとか使えてたのになぁ。。。
慣れ親しんだアプリケーションがなくなってしまった。
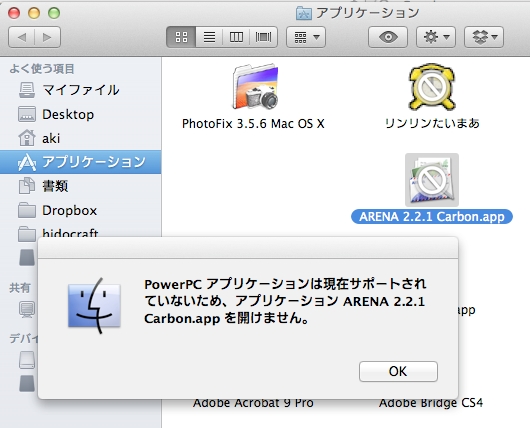
CleanArchiver
新バージョンで問題なく動作。バージョンあげたので、「圧縮しない」オプションが使えなくなった。
Finderのサイドのアイコン
独自アイコンとカラーがなくなったので、見にくいかなぁ。
プリンタが使えない
ヒューレットパッカードのPhotosmart Wireless B110a。
対応表ではいけてるんですが、どうしてもワイヤレスで接続できず。
その他雑感
スクロールが逆になって、iPadと同じ動きになったが、トラックパッド使ってる分には違和感はまったくない。
Safariの動きが派手になった。履歴が横からスライドしてきたり、新規ウインドウが拡大するエフェクトで開いたりなど。
仕事で使ってるMailの表示が変わり、3カラムでRSSっぽい雰囲気になった。
iMacは右にメールのプレビューが出るけど、MacBookは関連するメールがリストされてきたりちょっと表示が違うのがなぜかわからない。
MacBookの外付けモニタの三菱のRDT201WDLのドライバが更新されてて、USB接続で、MacBookのフタをしめてもスリープしなくなったのは嬉しいです。キャプチャも正常に取れるようになった。(前は真っ黒になってた)
・以前の記事
・DisplayLink USB Graphics Macintosh Driver
iBooks Authorの登場
さて、なんで急に今更10.7なのかというと、1/19にiBooksの発表がされたからである。
それを見て夜中にすぐやった。10.7しかiBooks Authorが使えないからだ。
iBooks Author電子ブックが簡単に作れるツールなのです。しかも無料。
PagesやiWebに似た画面で、使いやすいです。
自分で作った簡単なものをiPadで見ましたが、縦にすると消えるブロックがあったので、テンプレート通りに作るのが無難かも。
小冊子の印刷原稿のWordファイルをドラッグするだけで、そこそこのものもできることもわかりました。
写真はもとより、動画入れこめるし、ああもう変なWebサイトよりこのほうがいいんじゃね?とか思ったりしました。
これはとてもいいなぁ。
あとは、iCloudにいつ変えるかを考え中。